Tutorial : Instalasi Software Arduino IDE (Windows)
Halo teman teman semuanya.. 😎😎😎 kali ini saya akan menulis artikel tutorial instalasi software Arduino IDE pada sistem operasi windows. Semoga tulisan ini dapat memberikan manfaat ke kalian semuanya yaa!!! :D. Check it out ~~~~
Proses Instalasi
Arduino IDE
Arduino IDE merupakan perangkat lunak dimana anda dapat menulis program Arduino dan mengupload program ke microcontroller. Arduino IDE terdiri dari text editor untuk menulis program, message area, text console, toolbar dengan button dan berbagai macam menu yang memiliki fungsinya masing-masing. Program yang di tulis pada Arduino IDE dinamakan dengan sketches, sketches ditulis pada bagian text editor dan dapat disimpan berupa file yang berekstension .ino. Message area berguna untuk memberikan feedback pada saat melakukan penyimpanan, verifikasi dan juga uploading program. Text console merupakan area dimana infromasi berupa teks output seperti pesan jika program mengalami error atau salah penulisan syntax.
Arduino IDE sendiri mempunyai 2 versi yaitu versi online dan versi offline. Arduino versi online atau Arduino web editor dapat dijalankan melalui link berikut. Arduino web editor hanya bisa digunakan jika terhubung internet dan program yang kita buat dapat disimpan pada cloud system. Arduino IDE mempunyai 2 tipe yaitu tipe portable (.zip) dan tipe installer (.exe) yang dapat di download pada link berikut.
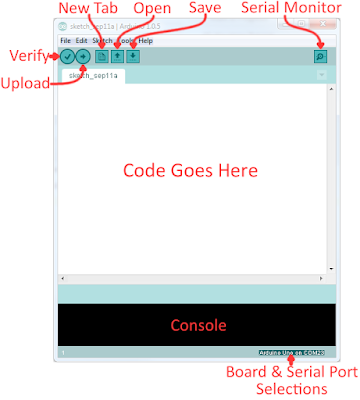 |
| Arduino IDE |
Proses Instalasi
Software Arduino IDE mempunyai 2 tipe yaitu versi portable dan installer. Pada Arduino IDE versi installer selain melakukan instalasi software itu sendiri, versi installer juga sekaligus melakukan instalasi USB driver untuk menghubungkan Arduino board dengan komputer. Berikut langkah – langkah proses instalasi software Arduino IDE.
- Download installer software Arduino IDE pada link berikut.
- Jika proses mendownload intaller telah selesai, buka file instaler.
- Setelah dibuka, maka akan muncul pop-up seperti gambar dibawah ini.
- Selanjutnya pilih "I Agree".
- Jangan lupa beri tanda centang pada "USB Driver" supaya driver usb untuk papan arduino sekaligus terinstall dengan software Arduino IDE.
- Pilih "Browse", lalu tentukan file direktori yang kalian inginkan.
- Jika kalian sudah menentukan file direktori yang kalian inginkan, selanjutnya pilih "install" lalu tunggu proses intalasi selesai.
- Setelah proses instalasi selesai, pilih "Close" dan software Arduino IDE siap digunakan.
Driver USB
Proses instalasi Driver USB sebenarnya dilakukan
sekaligus saat kita melakukan proses instalasi software Arduino IDE versi
installer akan tetapi tidak berlaku pada software Arduino IDE versi portable.
Pada versi portable software Arduino IDE dapat kita gunakan tanpa proses
instalasi, hanya melakukan “Extract” file .zip Arduino IDE. Maka dari itu
proses instalasi USB Driver dilakukan secara manual jika kita menggunakan
Arduino IDE versi portable agar Arduino board dapat terhubung dengan komputer.
Berikut langkah – langkah instalasi USB Driver.
- Aktifkan Control Panel Windows dengan cara klik "Start" dan kemudian pilih "Control Panel".
- Pilih "Hardware and Sound".
- Pilih "Device Manager". Maka akan muncul pop up seperti gambar dibawah ini.
- Jika terdapat "Uknown device" pada "Other devices" dapat dipastikan driver USB belum terinstall.
- Selanjutnya klik ganda pada "Unknown device" lalu pilih "Update Driver".
- Pilih "Browse my computer for driver software".
- Selanjutnya masukkan direktori file driver USB yang terletak pada subfolder Arduino IDE yang sudah diinstall. Lalu pilih "Next".
- Selanjutnya pilih "Install" lalu tunggu proses instalasi driver USB selesai.
- Jika proses instalasi sudah selesai selanjutnya pilih "Close" untuk menutup pop up dan kalian dapat melihat bahwa driver berhasil terinstall pada device manager seperti gambar dibawah ini.
Terima Kasih !!!
Jangan lupa beri feedback dikolom komentar yaa 😉😉😉











Komentar
Posting Komentar